이전 글에서는 단순히 프로그램이 실행되면 첫 번째 카테고리가 활성화되도록만 처리하였다.
이번 글에서는 각 카테고리를 선택했을 때 해당 카테고리에 맞는 메뉴들이 표시되도록 코딩해보자.
2020/10/02 - [개발] - [WPF] 카테고리와 메뉴 만들기 - (2) 메뉴 리스트
[WPF] 카테고리와 메뉴 만들기 - (2) 메뉴리스트
이번 내용은 카테고리에 이어 메뉴 리스트가 나오도록 해보자 각 팀이 키오스크 만들 때 기본적으로 들어가는 리스트 형태의 메뉴들을 보여주는 UI 개발과 관련한 내용을 작성한다. 이 글은 대��
chriskim10.tistory.com
xaml 코드는 수정할 필요가 없고, .cs파일에서 수정한다.
(MVVM패턴을 사용하면 더 좋긴 하지만 아직은 때가 아니다. 좀 더 익숙해진 후 트라이하기 바란다.)
메인화면의 초기화가 끝나고 로드가 완료되면 초기화하도록 이벤트 핸들러를 추가하였다.
public MainWindow()
{
InitializeComponent();
this.Loaded += MainWindow_Loaded;
}
private void MainWindow_Loaded(object sender, RoutedEventArgs e)
{
}
MainWindow_Loaded함수에 아래 코드를 넣으면 처음 실행되면 스페셜 메뉴가 나오기는 한다.
lbMenus.ItemsSource = lstFood.Where(x => x.category == category).ToList();
뭐 다양한 방법이야 있지만 여기서는 아래와 같이 해보도록 하겠다.
리스트 박스는 SelectedIndex라는 속성을 가지고 있다. 현재 선택된 아이템의 인덱스는 어떤 값인가.
이 값을 활용해보자
private void MainWindow_Loaded(object sender, RoutedEventArgs e)
{
lbCategory.SelectedIndex = 0; //처음 실행 시 첫번째 카테고리가 선택되도록
}
실행하면 바로 첫 번째 카테고리인 스페셜&할인팩이 활성화될 것이다. 이 카테고리에 맞는 메뉴를 연결시켜주자
ListBox에 SelectionChanged 이벤트 핸들러를 등록하자.
<ListBox x:Name="lbCategory"
Margin="150,0,0,0"
FontSize="16"
FontWeight="SemiBold"
VerticalAlignment="Top"
BorderBrush="Transparent"
ScrollViewer.VerticalScrollBarVisibility="Disabled"
ScrollViewer.HorizontalScrollBarVisibility="Disabled"
SelectionChanged="lbCategory_SelectionChanged">
코드에 자동으로 추가된 함수에 아래와 같이 처리한다.
private void lbCategory_SelectionChanged(object sender, SelectionChangedEventArgs e)
{
if (lbCategory.SelectedIndex == -1) return;
Category category = (Category)lbCategory.SelectedIndex;
lbMenus.ItemsSource = lstFood.Where(x => x.category == category).ToList();
}
SelectedIndex가 -1인 경우는 예외처리를 해준다. 코드를 어떻게 작성했는가에 따라 이 처리를 안 해주면 그다음 코드들에서 반란이 일어날 것이다.
실행하면 원하는 대로 동작
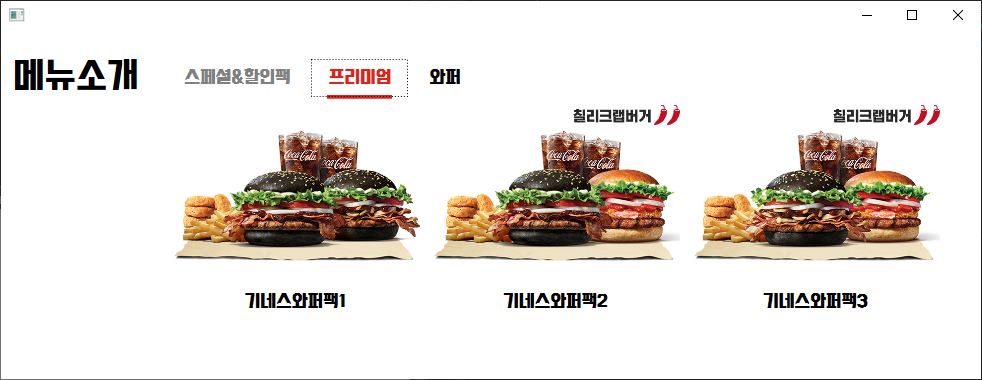
코드는 아래 Github 링크에서
'개발' 카테고리의 다른 글
| [WPF] Page에 대해 더 살펴보기 (0) | 2020.10.04 |
|---|---|
| [WPF] 화면 전환 - Frame과 Page (0) | 2020.10.04 |
| [WPF] 다양한 템플릿 유형에 대해 살펴보자 (0) | 2020.10.03 |
| [WPF] 카테고리와 메뉴 만들기 - (2) 메뉴리스트 (5) | 2020.10.02 |
| [WPF] 카테고리와 메뉴 만들기 - (1)카테고리 (7) | 2020.10.02 |



